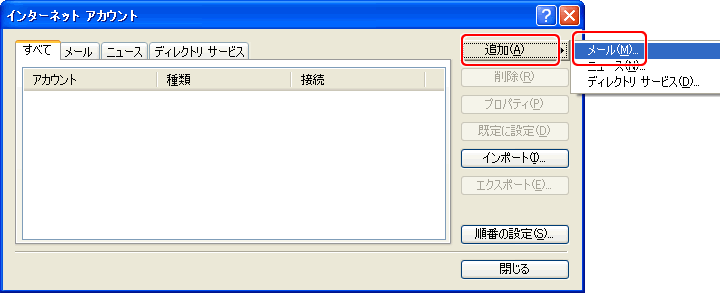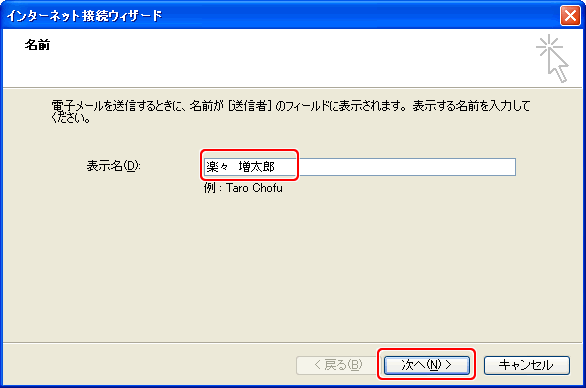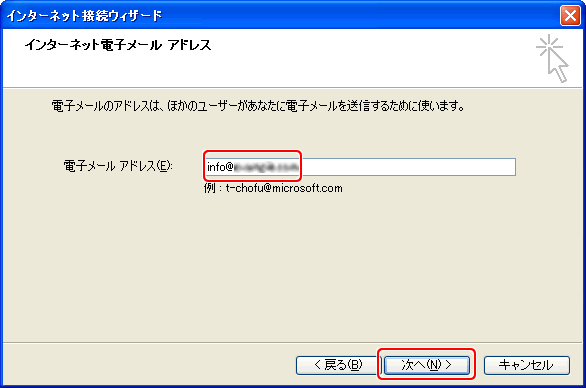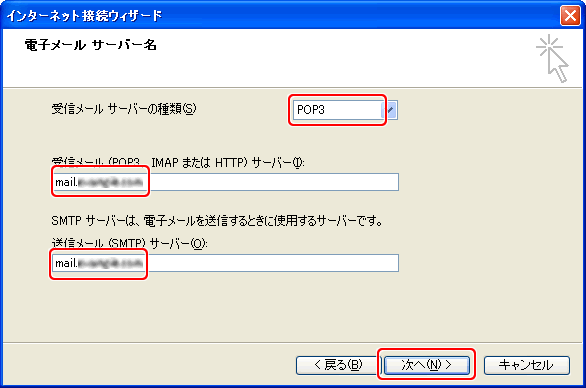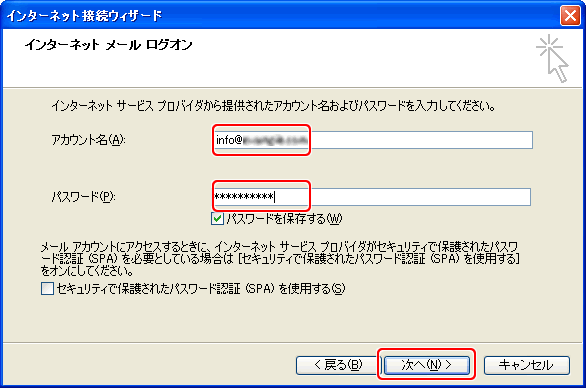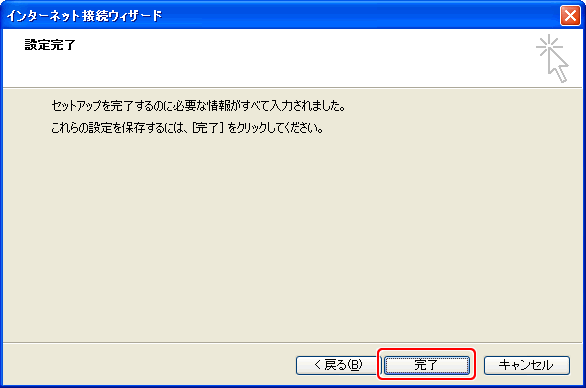まずは、メールソフトの設定をご確認ください。
⇒参考:メールソフトの設定方法
設定内容に間違いが無く、それでもうまくいかない場合は、
以下の確認をしてください。
プロバイダー(インターネットへの接続を提供している会社)によるメール送信制限
お使いのプロバイダー(インターネットへ接続するサービスを提供する会社)によっては、通常のメール送信を制限している場合がございます。
その場合、メール送信時に以下のようなエラーが発生いたします。
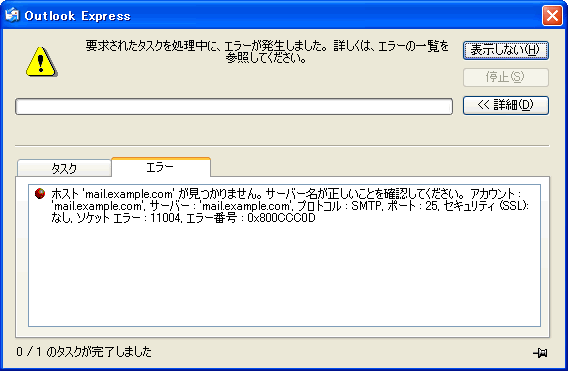
このようなエラーが発生した場合には、以下の設定によって送信できるようになる場合がございます。
1.「ツール」>「アカウント」をクリックします
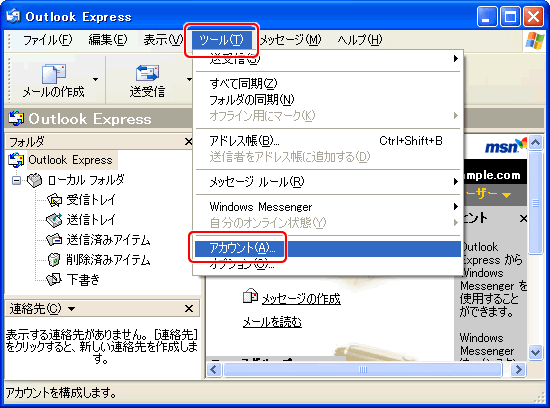
2.上記で登録したメールアカウントをダブルクリックします

3.詳細設定タブをクリックし、送信メール(SMTP)を「587」に変更します
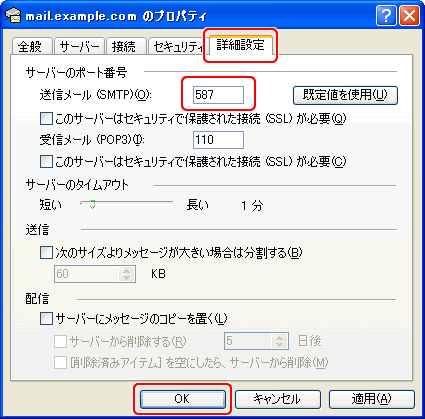
変更したら、OKを押して完了です。
何度試してもうまくいかない場合には、エラー内容を沿えてラクマスのサポートまでご相談ください。
メールソフトに関しては弊社の範囲外ですので、正確なサポートは出来かねますが、何かしらお力になれるかも知れません。